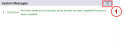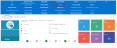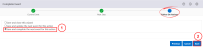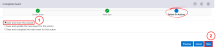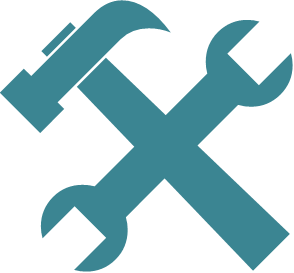 Maintenance Non Access
Maintenance Non Access
When maintenance trade contractors are unable to gain access to a SA Housing Trust property to complete urgent work, staff will follow up with the tenant to arrange access, or determine the requirement to force entry.
Only complete the relevant steps below.
Create a contact to tenant ( Create a Contact - Create a Contact).
Create a Contact - Create a Contact).
On the Create Contact window:
- from the Contact Method drop-down, select how the tenant was contacted
- from the Source Type drop-down, select SAHTSTAFF - SAHT Staff
- from the Contact Reason drop-down, select MAINNONACC - Maintenance Non Access
- in the Subject field, search for and select the tenancy where the contractor has been unable to gain access
- in the Summary Text field, enter the details of the discussion with the tenant.
Ensure all mandatory and relevant fields are filled and select Save.
Under the Contacts region, the contact will now display with Major Reason Maintenance Non Access.
Raise a works order under the service request number of the original works order( Raise a Works Order).
Raise a Works Order).
![]() CAUTION - Prior to completing the business action, raise a works order under the service request number of hte original order (
CAUTION - Prior to completing the business action, raise a works order under the service request number of hte original order ( Raise a Works Order).
Raise a Works Order).
Create an action from the relevant contact with Major Reason Maintenance Non Access ( Create an Action - Create Action from Contact).
Create an Action - Create Action from Contact).
On the Action Details step:
- in the Work Order Reference field, enter the works order reference number
- in the Work Order Job Description field, enter a description of the job the works order was for.
Ensure all details are correct and select Next.
On the First Step step, ensure the Select box is ticked for Access Arranged no further action and select Next.
On the Follow On Actions step, select Save and Close the wizard and then select Save.
From the Reasons region, select the Row Action Icon for the Reason MAINNONACC and select Action Details.
From the Events region, select the Row Action Icon for the current MAINACCARR event and select Complete Event.
On the Current Event step:
- in the Actual Date field, today's date will populate
- in the Access Time HH:MM field, enter the time the tenant has agreed to provide access
- in the Access Date field, enter the date the tenant has agreed to provide access
- in the Access Details field, if required, enter any considerations for the contractor.
Select Save.
A System Message will display. Close the window.
Under the Events region, the Action Event will now display with Status COM for complete.
![]() Communication will be sent to the Tenant via SMS with agreed access date and time.
Communication will be sent to the Tenant via SMS with agreed access date and time.
No further action required.
Create a new action for maintenance non access ( Create an Action - Create Action Without Contact).
Create an Action - Create Action Without Contact).
On the Action Details step:
- from the Reason drop-down, select MAINNONACC - Maintenance Non Access
- in the Subject Name field, search for and select the tenancy where the contractor has been unable to gain access
- in the Work Order Reference field, enter the works order reference number
- in the Work Order Job Description field, enter a description of the job the works order is for.
Ensure all details are correct and select Next.
On the First Step step, ensure the Select box is ticked for Access Not Arranged Continue to Follow Up and select Next.
On the Follow On Actions step, select Save and Close the wizard and then select Save.
![]() Generate the NONACCURGMNT - Non Access - Urgent Maintenance Required letter (
Generate the NONACCURGMNT - Non Access - Urgent Maintenance Required letter ( Generate a Context Report - Generate Context Report from Business Action) to be sent via the tenant's preferred communication method.
Generate a Context Report - Generate Context Report from Business Action) to be sent via the tenant's preferred communication method.
Create an action from the relevant contact with Major Reason Maintenance Non Access ( Create an Action - Create Action from Contact).
Create an Action - Create Action from Contact).
On the Action Details step:
- in the Work Order Reference field, enter the works order reference number
- in the Work Order Job Description field, enter a description of the job the works order was for.
Ensure all details are correct and select Next.
On the First Step step, ensure the Select box is ticked for Access No Longer Required No Further Action and select Next.
On the Follow On Actions step, select Save and Close the wizard and then select Save.
From the Reasons region, select the Row Action Icon for the Reason MAINNONACC and select Action Details.
From the Events region, select the Row Action Icon for the current MAINACCNTR event and select Complete Event.
On the Current Event step, the Actual Date field will populate with today's date. Enter the reason access is no longer required in the Access Not Required Reason field and select Save.
A System Message will display. Close the window.
Under the Events region, the Action Event will now display with Status COM for complete.
Vary or cancel the works order if the work is no longer required ![]() Responsive Maintenance - Update or Vary Maintenance Works.
Responsive Maintenance - Update or Vary Maintenance Works.
No further action required.
Only complete the relevant steps below.
Open the tenant's Customer Profile ( Search and View Customer or Tenant Details).
Search and View Customer or Tenant Details).
From the Customer Profile screen, select Actions from the top navigation links.
From the Actions region, select the Row Action Icon for the MAINNONACC action with Status CUR and select Action Details.
From the Events region, select the Row Action Icon the current MAINACCNAR event and select Complete Event.
On the Current Event step, the Actual Date field will populate with today's date. Enter the details of the contact in the Comments field and select Next.
On the Next Step step, ensure the Select box is ticked for Access Arranged no further action and select Next.
On the Follow On Actions step, select Save and complete the next event for this action and then select Save.
On the Current Event step:
- in the Actual Date field, today's date will populate
- in the Access Time HH:MM field, enter the time the tenant has agreed to provide access
- in the Access Date field, enter the date the tenant has agreed to provide access
- in the Access Details field, if required, enter any considerations for the contractor.
Select Save.
A System Message will display. Close the window.
Under the Events region, all Action Events will now display with Status COM for complete.
![]() Communication will be sent to the Tenant via SMS with agreed access date and time.
Communication will be sent to the Tenant via SMS with agreed access date and time.
No further action required.
Open the tenant's Customer Profile ( Search and View Customer or Tenant Details).
Search and View Customer or Tenant Details).
From the Customer Profile screen, select Actions from the top navigation links.
From the Actions region, select the Row Action Icon for the MAINNONACC action with Status CUR and select Action Details.
From the Events region, select the Row Action Icon for the current MAINACCNAR event and select Complete Event.
On the Current Event step, the Actual Date field will populate with today's date. Enter the details of the contact attempt/s in the Comments field and select Next.
On the Next Step step, ensure the Select box is ticked for Access Not Arranged Progress to Forced Entry and select Next.
On the Follow On Actions step, select Save and close this wizard and then select Save.
![]() Generate the NONACCINTFRC - Non Access - Intent to Force Entry letter (
Generate the NONACCINTFRC - Non Access - Intent to Force Entry letter ( Generate a Context Report - Generate Context Report from Business Action) to be sent via the tenant's preferred communication method.
Generate a Context Report - Generate Context Report from Business Action) to be sent via the tenant's preferred communication method.
Open the tenant's Customer Profile ( Search and View Customer or Tenant Details).
Search and View Customer or Tenant Details).
From the Customer Profile screen, select Actions from the top navigation links.
From the Actions region, select the Row Action Icon for the MAINNONACC action with Status CUR and select Action Details.
From the Events region, select the Row Action Icon for the current MAINACCNAR event and select Complete Event.
On the Current Event step, the Actual Date field will populate with today's date. Enter the details of the contact in the Comments field and select Next.
On the Next Step step, ensure the Select box is ticked for Access No Longer Required No Further Action and select Next.
On the Follow On Actions step, select Save and complete the next event for this action and then select Save.
On the Current Event step, the Actual Date field will populate with today's date. Enter the reason access is no longer required in the Access Not Required Reason field and select Save.
A System Message will display. Close the window.
Under the Events region, all Action Events will now display with Status COM for complete.
Vary or cancel the works order if the work is no longer required ![]() Responsive Maintenance - Update, Vary or Cancel Maintenance Works.
Responsive Maintenance - Update, Vary or Cancel Maintenance Works.
No further action required.
Only complete the relevant steps below.
Open the tenant's Customer Profile ( Search and View Customer or Tenant Details).
Search and View Customer or Tenant Details).
From the Customer Profile screen, select Actions from the top navigation links.
From the Actions region, select the Row Action Icon for the MAINNONACC action with Status CUR and select Action Details.
From the Events region, select the Row Action Icon for the current MAINTENNOT event and select Complete Event.
On the Current Event step, the Actual Date field will populate with today's date. Enter the details of the contact in the Comments field and select Next.
On the Next Step step, ensure the Select box is ticked for Access Arranged no further action and select Next.
On the Follow On Actions step, select Save and complete the next event for this action and then select Save.
On the Current Event step:
- in the Actual Date field, today's date will populate
- in the Access Time HH:MM field, enter the time the tenant has agreed to provide access
- in the Access Date field, enter the date the tenant has agreed to provide access
- in the Access Details field, if required, enter any considerations for the contractor.
Select Save.
A System Message will display. Close the window.
Under the Events region, all Action Events will now display with Status COM for complete.
![]() Communication will be sent to the Tenant via SMS with agreed access date and time.
Communication will be sent to the Tenant via SMS with agreed access date and time.
No further action required.
Open the tenant's Customer Profile ( Search and View Customer or Tenant Details).
Search and View Customer or Tenant Details).
From the Customer Profile screen, select Actions from the top navigation links.
From the Actions region, select the Row Action Icon for the MAINNONACC action with Status CUR and select Action Details.
From the Events region, select the Row Action Icon for the current MAINTENNOT event and select Complete Event.
On the Current Event step, the Actual Date field will populate with today's date. Enter the details of the contact attempt/s in the Comments field and select Next.
On the Next Step step, ensure the Select box is ticked for Initiate Forced Entry no further action and select Next.
On the Follow On Actions step, select Save and close this wizard and then select Save.
On the Action Details screen, a Key Detail will now display to raise a works order.
Open the tenant's Customer Profile ( Search and View Customer or Tenant Details).
Search and View Customer or Tenant Details).
From the Customer Profile screen, select Actions from the top navigation links.
From the Actions region, select the Row Action Icon for the MAINNONACC action with Status CUR and select Action Details.
From the Events region, select the Row Action Icon for the current MAINTENNOT event and select Complete Event.
On the Current Event step, the Actual Date field will populate with today's date. Enter the details of the contact in the Comments field and select Next.
On the Next Step step, ensure the Select box is ticked for Access No Longer Required No Further Action and select Next.
On the Follow On Actions step, select Save and complete the next event for this action and then select Save.
On the Current Event step, the Actual Date field will populate with today's date. Enter the reason access is no longer required in the Access Not Required Reason field and select Save.
A System Message will display. Close the window.
Under the Events region, all Action Events will now display with Status COM for complete.
Vary or cancel the works order if the work is no longer required ![]() Responsive Maintenance - Update, Vary or Cancel Maintenance Works.
Responsive Maintenance - Update, Vary or Cancel Maintenance Works.
No further action required.
All of the steps below must be completed.
Raise a works order for forced entry at the property ( Raise a Works Order).
Raise a Works Order).
Open the tenant's Customer Profile ( Search and View Customer or Tenant Details).
Search and View Customer or Tenant Details).
From the Customer Profile screen, select Actions from the top navigation links.
From the Actions region, select the Row Action Icon for the MAINNONACC action with Status CUR and select Action Details.
From the Events region, select the Row Action Icon for the current MAINFCDENT event and select Complete Event.
On the Current Event step:
- in the Actual Date field, today's date will populate
- in the Comments field, enter the details of the forced entry
- from the Police to Attend? drop-down, select whether SAPOL will be attending the property
- from the Risk Identification Tool Completed drop-down, select whether a RIT has been completed for the tenancy.
Select Save.
A System Message will display. Close the window.
Under the Events region, all Action Events will now display with Status COM for complete.
No further action required.